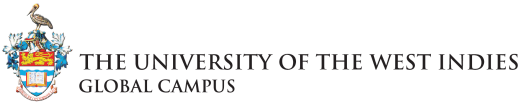I am a new student, how do I login?
How do I reset my password for the student portal?
A student portal password reset will be needed either because you have forgotten your password or it has expired. Passwords are set to expire automatically after 90 days. This is a security feature. To reset your password and gain access to your student account, please see the steps below.
- Navigate to the URL: https://portal.global.uwi.edu
- Under the LOGIN button you will see 'Forgot your password?', click on it
- Enter your Student ID and click ‘Next'
- Enter your Last Name then click ‘Next’
- Enter your Birth Year then click ‘Next’
- Enter the desired new password in the two text boxes (ensure it is not a password you used in the past) and click 'OK'
- Once successful you will need to re-login using your Student ID and new password.
Blank page when logging in.
Too many redirects error when trying to access the student portal.
If you are trying to access the portal login page and are presented with a "Too many redirects" error asking you to clear your cookies, then please send a email to helpdesk@open.uwi.edu detailing the issue, include a screenshot of the error and ensure your full name and student ID number are included.
Once email received by the Helpdesk Team the necessary checks will be made and the security group added to your account, your password will be reset and the new password sent.
Academic Calendar
https://global.uwi.edu/registry/academic-calendar
Select the link related to the academic year you wish to view. The current is usually at the top.
Program Progress Degree Evaluation
The Degree Evaluation (Program Progress) link can be found under the Registration section of the Student Portal.
- Log into your Student Portal - https://portal.global.uwi.edu
- Scroll down and click on 'Registration' to expand the section, then click the Degree Evaluation (Program Progress) link
- Select the desired Term from the dropdown and click the Submit button
- Curriculum Information will be displayed
- Click the Generate New Evaluation link
- Click the round radio button next to the Program, select the desired Term from the dropdown, click the Generate Request button
- The Degree Evaluation Report is now displayed
- When finished click the Exit link to return to the Student Portal.
Note:Any issues or errors when executing the above steps, send an email to helpdesk@open.uwi.edu detailing the issue, include any screenshot if possible and ensure your full name and ID number are included. Once received, the Helpdesk Team will forward to the Functional and/or Exam Team for assistance.
Trying to search for course to add to registration but no results showing up.
Please ensure that you follow the steps below to register for your courses:
- Log into the Student Portal - https://portal.global.uwi.edu
- Scroll down and click on 'Registration' to expand the section, then click on 'Self Service Registration'.
- Click on Choose Courses
- Click on Register for Classes
- Select the Term
- Click on Continue
- Enter the search criteria below to search for the desired course using the course code (example FOUN1001);
- Subject: FOUN
- Course Number: 1001
- Leave the Keyword blank
- Click on Search
- When the results come up, click on Add to the right of the course in the list
- Click on Submit to the bottom of the page to register for the course
You should now see the course as Registered in the Summary section.
Click on Search Again
Click on Clear and repeat steps 8 to 13 to add another course.
How to view my account balance outstanding balance?
Please follow the below steps to access your Account/Outstanding Balance:
- Log into the Student Portal - https://portal.global.uwi.edu
- Scroll down and click on 'Student Accounts/Finance' to expand the section, then click on the 'Account Balance' link.
- Select the currency code that applies to you. You should now be able to view your current account balance.
If you have any questions or concerns about your outstanding balance, you can email receivables.finance@open.uwi.edu for assistance. Be sure to include your full name, student ID number and screenshot of the issue if necessary.
Access the Payment Gateway
To make an online payment, you must first log into your student portal (https://portal.global.uwi.edu), scroll to the "QuickLinks" section on the left, then click on the 'Payment Gateway' link. The credentials for the payment gateway are the same you use to login to the student portal.
If the credentials do not work, please reset your portal password and try again.
If that does not work, send an email to helpdesk@open.uwi.edu detailing the issue and also include:
1. Full name
2. Student ID number
3. Screenshot if possible.
Note: After sending your email, if password reset does not work the issue will be forwarded to the Functional Team for resolution.
How do I request a program transfer?
To request a Program Transfer please follow the steps below:
- Login to your Student Portal - https://portal.global.uwi.edu
- Scroll down and click on 'Booklets and Forms' to expand the section, then click on 'Student Support' and finally click the 'Programme Transfer Request Form' link, this opens in a new web browser tab.
- Fill out the form and submit, you will receive an automated email confirming receipt of your request, do not respond to this.
For more information or to query the status of your request, you can email registry@open.uwi.edu for further assistance. Be sure to include your full name and student ID number in your correspondence.
How do I view the courses I registered for?
To view the courses you are currently registered for, follow the steps below:
- Log into the Student Portal - https://portal.global.uwi.edu
- Scroll down and click on 'Registration' to expand the section, then click the 'Self Service Registartion' link.
- The Registration and Funding Map will appear, click on 'Choose Courses' and select the current term then click the 'Continue' button.
- You will see the course(s) you are currently registered for with a status of Registered in the 'Summary' section to the lower right of the page.
For more information, you can email registry@open.uwi.edu for further assistance. Be sure to include your full name and student ID number in your correspondence.
How do I view grades?
To view your grades, you need to be logged into your Student Portal (https://portal.global.uwi.edu).
Scroll down the page and click 'Exams and Academic History' to expand the section, then click the 'View Grades' link. This opens a new web browser tab with the View Grades page displayed, click the 'Select a Term' link and choose the desired term from the dropdown, then do the same for the Course Level, your grades should now be displayed. Once finished close off the web browser to return to the portal.
For more information or to query the status of your grades, you can email exams@open.uwi.edu for further assistance. Be sure to include your full name and student ID number in your correspondence.
How do I view my e-transcript?
To view your e-transcript, you need to be logged into your Student Portal (https://portal.open.uwi.edu).
- Log into the Student Portal - https://portal.global.uwi.edu
- Scroll down the page and click on 'Exams and Academic History' to expand the section, then click on 'e-Transcript'
- This opens a new web browser tab with the "Choose the Programme" page displayed, select the desired programme from the list (will turn blue when selected) then click the Submit button.
- Now click the View Transcript button, this page may take a while to load.
- For more information or if there is an error on your transcript, you can email exams@open.uwi.edu for further assistance. Be sure to include your full name and student ID number in your correspondence.
For more information or if there is an error on your transcript, you can email exams@open.uwi.edu for further assistance. Be sure to include your full name and student ID number in your correspondence.
My name is spelt incorrectly or I would like to update my last name.
To have your name corrected or updated, please follow the steps below:
- Log into the Student Portal - https://portal.global.uwi.edu
- Scroll down the page and click on 'Booklets and Forms' to expand the section, then click on 'Student Support' and finally click the 'Change of Name Request Form' link. This page opens in a new web browser tab.
- Fill out and Submit the online form.
To query the status of your request or for further information, you can email registry@open.uwi.edu for assistance. Be sure to include your full name and student ID number in your correspondence.
How do I view my Fee Assessment?
To access the Fee Assessment you need to log into your Student Portal (https://portal.global.uwi.edu), scroll down and click on 'Student Accounts/Finance' to expand the section, then click on the 'Fee Assessment' link. The "Registration and Funding Map" will be displayed, click on 'Get Fee Assessment', then click on 'DOWNLOAD FEE ASSESSMENT'.
The pdf document would then load and be displayed in a new web browser tab for you to view, print or download for record keeping.
If there is an error on the Fee Assessment or you need further clarification, you can email receivables.finance@open.uwi.edu for assistance. Be sure to include your full name and student ID number in your correspondence.
How do I request an Override?
Please ensure that you have tried to register for the course(s) on your own and received an error preventing registration. You will NOT be allowed to submit an Override Request without first trying to add the course yourself.
To request an Override please follow the below steps:
- Log into the Student Portal - https://portal.global.uwi.edu
- Scroll down and click on 'Registration' to expand the section, then click on the 'Course Overrides' link.
- Click the New Request button, Select the course, enter your request details including the error received when trying to add the course, then Submit.
- When finished click the Back to Portal link on the top left of the page.
To query the status of your Override or if you are unable to submit a request, you can email registry@open.uwi.edu for further assistance. Be sure to include your full name, student ID number and the error you received when trying to register for your course(s). Include a screenshot of the error if possible.
How do I access the online library / UWIlinC?
To access the UWIlinC follow the steps below:
- Log into the Student portal - https://portal.global.uwi.edu
- Scroll down and click on 'Library Services' to expand the section, then click on 'UWIlinC'.
- A new web browser tab will open, at the top right of the page click 'Sign In'
- The page should reload and you should now see your name at the top right.
- If presented with the login page, enter the same login credentials as used to log into the portal.
You should now be signed into UWIlinC. Be sure to Sign out once you are finished.
How do I access my student email?
To access your student email follow the steps below:
- Log into the Student portal - https://portal.global.uwi.edu
- Click on 'Email' under the "QuickLinks" section.
- Enter your login credentials to access your Student email inbox. (same as the credentials used to log into the portal)
You should now be signed into your Student email. Be sure to Sign out once you are finished.
If you are having issues accessing your student email inbox, send an email to helpdesk@open.uwi.edu for assistance. Be sure to include your full name, student ID number and if relevant, any error message you encounter.
How do I register for courses?
Please ensure that you follow the steps below to register for your courses:
- Log into the Student Portal - https://portal.global.uwi.edu
- Scroll down and click on 'Registration' to expand the section, then click on 'Self Service Registration'.
- Click on Choose Courses
- Click on Register for Classes
- Select the Term
- Click on Continue
- Enter the search criteria below to search for the desired course using the course code (example FOUN1001);
- Subject: FOUN
- Course Number: 1001
- Leave the Keyword blank
- Click on Search
- When the results come up, click on Add to the right of the course in the list
- Click on Submit to the bottom of the page to register for the course
You should now see the course as Registered in the Summary section.
Click on Search Again
Click on Clear and repeat steps 8 to 13 to add another course.
If you need assistance with courses selection, please consult your Program Advising document or email your Program Manager.
Undergraduate Program Advising: https://global.uwi.edu/undergraduate/programme-advising
Graduate Program Advising: https://global.uwi.edu/graduate/programme-advising
Program Manager name and email address are on the first page of the advising documents, if you are unsure who your Program Manager is, please send and email to academicsupport@open.uwi.edu for assistance. Be sure to include your full name, student ID number and program enrolled with.
Incorrect balance, wrong fees on Fee Assessment and Account Balance
Please send email to receivables.finance@open.uwi.edu with screenshot of the incorrect information, along with any other supporting information/ documents so the matter can be addressed by the Functional and/or Finance Team.
Be sure you include your full name, and Student ID number in your correspondence.
How do I drop courses from my registration?
To drop course(s) from your registration please follow the steps below:
- Log into the Student Portal - https://portal.global.uwi.edu
- Scroll down and click on 'Registration' to expand the section, then click on 'Self Service Registration'
- Click on Choose Courses
- Click on Register for Classes
- Select the Term
- Click on Continue
- You will see the course(s) you are currently registered for with a status of Registered in the 'Summary' section to the lower right of the page. The 'Action' column for all should say None.
- For the course(s) that you wish to remove, click the 'Action' dropdown (click on the word None) and select DROP
- Click on Submit at the bottom of the page.
You should no longer see the course(s) in the Summary section.
For further assistance with this, please email registry@open.uwi.edu for assistance with having the course(s) removed on your behalf. Be sure to include your full name and student ID number in your correspondence.
How do I make a payment online?
To make an online payment, you must first log into your student portal (https://portal.global.uwi.edu), then click on the 'Payment Gateway' link found under the QuickLinks section to the left. The credentials for the payment gateway are the same you use to login to the student portal.
You may see a notice appear, read through then click 'Close'. Next, click the 'Make Payment' button and follow the steps to complete your payment.
Note:You will require a credit card to complete the transaction.
If you encounter any errors while processing payment or need more information with regards to online payments, contact the Finance Team at: receivables.finance@open.uwi.edu Be sure to include your full name and Student ID number in your correspondence. Include any screenshots if necessary.
Password Resets/Expired Passwords/Invalid Username or Password - Portal
Resetting the password using the link on the login page:
- Navigate to the URL: https://portal.global.uwi.edu
- Under the LOGIN button you will see 'Forgot your password?', click on it
- Enter your Student/Staff ID and click ‘Next'
- Enter your Last Name then click ‘Next’
- Enter your Birth Year then click ‘Next’
- Enter the desired new password in the two text boxes (ensure it is not a password you used in the past) and click 'OK'
- Once successful you will need to re-login using your Student ID and new password.
NOTE:If you are unable to reset password on your own, send an email to helpdesk@open.uwi.edu detailing the issue, including your full name, date of birth and ID number.
Courses not visible in the LE, Learning Exchange
The courses will only be visible in the Learning Exchange on the first day of teaching (check Academic Calendar for the specific date). If the date has passed, please send an email to helpdesk@open.uwi.edu with the following information:
- Full Name
- Student ID Number
- Course(s) (name and code) not showing up in the Learning Exchange
- Send screenshot if possible
Once received by the Helpdesk, the necessary checks will be made and the respective Registry person and Learning Support Specialist(s) for the course(s) will be copied for assistance.
How do I request an Official Transcript?
Please see the links below to access the Student Handbook:
Graduate: https://global.uwi.edu/gsr/graduate-student-handbook
Undergraduate: https://global.uwi.edu/registry/undergraduate-student-handbook
Information on How to Request a Transcript:
Official transcripts are prepared at your request by the Assessment, Awards and Records Department. The official transcript reflects all the academic work you have completed. You should complete the appropriate Transcript Request Form, available online through the Global Campus Student Portal under the 'Booklets and Forms' then 'Examinations' section. The payment for the transcript(s) should then be made through your Site. The form, along with proof of payment, should be emailed to transcripts@open.uwi.edu. In the case of students residing outside a UWI contributing country, you will be billed for your transcript upon receipt of your request. Payments can then be made through the Payment Gateway.
For more information with regards to payment methods and cost associated with the transcript, contact the Finance Team at: receivables.finance@open.uwi.edu Be sure to include your full name and Student ID number in your correspondence.
E-Transcript issues
There are a number of issues that can occur when trying to view your e-Transcript. These include but are not limited to:
- The Student Dashboard page reloads when the 'e-Transcripts' link is clicked on.
- e-Transcript does not load or you get a long error when trying to generate.
- Missing or incorrect information on the e-Transcript.
If any of the above issues occur, send an email to helpdesk@open.uwi.edu with screenshot of where you are stuck or the error, so the matter can be forwarded to the Functional and/or Exam Team for resolution.
Web Access PIN expired, page refreshing after clicking on links.
If you are attempting to click on any of the links under the Registration, Exams and Academic History or Student Accounts/Finance sections of the student dashboard and the page just refreshes please send an email to helpdesk@open.uwi.edu detailing the issue and send the following information:
- Full Name
- Student ID Number
- Link(s) trying to access
- Screenshot if possible
Where can I locate my course timetable?
You can obtain the timetable from your dashboard in the Learning Exchange.
Can I setup my student email on my phone?
You can setup your student email on your mobile device using the Gmail App.
Please follow the steps below to access your Student email account on your mobile using the Gmail app:
- Go to the Gmail app, click the three horizontal lines to the top left of the screen, scroll down and click Settings then click on “Add account”.
- Select Google, enter your student email address then click Next and follow the instructions.
- When prompted, click on accept and wait a bit for the portal page to load.
- Login to the portal using your Student ID and password.
- Your student email account should now be accessible.
NOTE: After you change/update your student account password (https://portal.global.uwi.edu) on the web browser, you will need to update it on the Gmail app as well.
Academic Standing prevents Registration when trying to add courses.
Please send email to exams@open.uwi.edu detailing the issue, include a screenshot of the error if possible and ensure your full name and ID number are included.